Setting Up POP3 email access for cPanel
How to set up your email client for use with your email addresses in cPanel
There are two ways of adding the email accounts (addresses) that you have created in your cPanel web hosting control panel to your email client or program (such as Outlook Express)..
1. Manually add each account to your email program or
2. Use the Auto-Configure facility for Outlook Express.
Either way, the same result will be achieved - you will be able to send and receive email sent to addresses you have created by using your desktop email program. There are actually less steps in manually adding these accounts to your POP3 program so this method is likely to be a bit quicker. Please also note, that the Auto-configure facility does not completely add the email account to your program but will provide a means for you to import the account settings using the Import facility in any such program.
We'll first look at the manual method..
1. To manually add a POP3 email account to your email program:
a. Use the Add Email Account facility in your email program. For Outlook or Outlook Express, click Tools/Accounts. The Internet Accounts window will appear, ensure that you have selected the Mail tab and click the Add button and select Mail. You can then provide the information required for this program to send and receive email to and from your already created email account (if you have not yet created the email address, please do so by following our Add an Email Address Guide).
b. Use the following settings but replace username@yourdomain.com with your the full email address which you wish to add..
Email Address : enter the full email address of the account which you wish to add (such as username@yourdomain.com)
Incoming Mail (POP3, IMAP or HTTP) server : this will be mail.yourdomain.com
Outgoing (SMTP) server : this will again be mail.yourdomain.com
Account Name : enter the full email address of the account which you wish to add (such as username@yourdomain.com)
Password : enter the password you created when creating the email address in your cPanel web hosting control panel
And the Auto-configure Outlook Express facility..
2. To add a POP3 email address to Outlook Express..
a. Log into your cPanel web hosting control panel and select Mail and then use the Add/Remove Accounts link. You will then arrive at the Mail Account Maintenance page. Click on the Outlook (Express) AutoConfig link to the right of each email account..
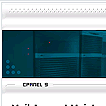 |
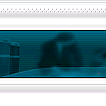 |
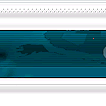 |
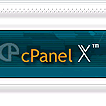 |
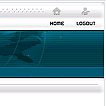 |
|
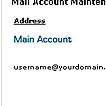 |
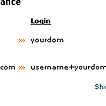 |
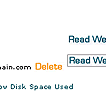 |
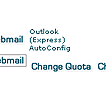 |
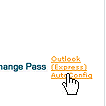 |
|
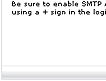 |
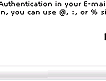 |
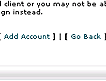 |
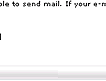 |
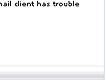 |
b. A pop up warning will appear which confirms that you will install the account settings for that email address (such as username@yourdomain.com) into Outlook. Please ensure that you have closed Outlook at this point and then click OK..

c. another warning pop up will appear which advises you to select the 'Open this file from its current location' as opposed to saving the file, click OK..
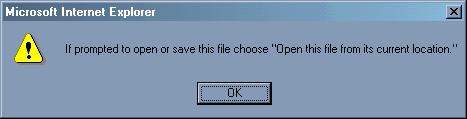
d. and the next prompt is self explanatory, click OK..
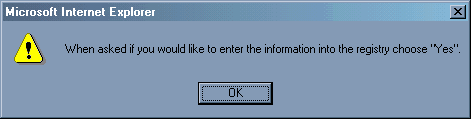
e. the next prompt presents you with the facility to add the email account, click Open..
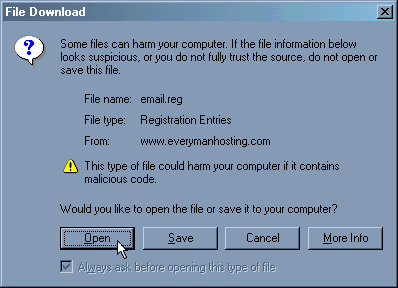
f. the next prompt will seek confirmation that you wish to add this email account, click Yes..

g. the next prompt confirms that you have added the email account settings into the registry, click OK..

h. now that we have added the settings into your system's registry, we now need to import the settings into Outlook. Open Outlook and select File/Import/Mail Account Settings from the file menu..
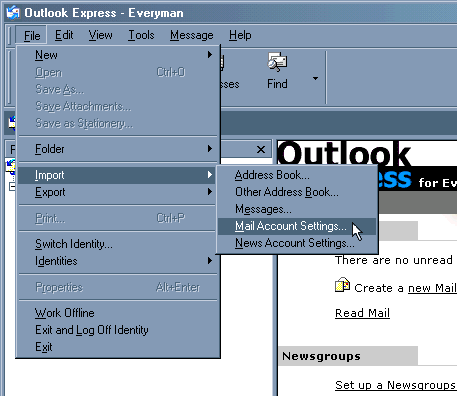
i. you will arrive at the Select Internet Mail Client window, highlight Microsoft Windows Messaging or Exchange or Outlook as shown and click Next >..
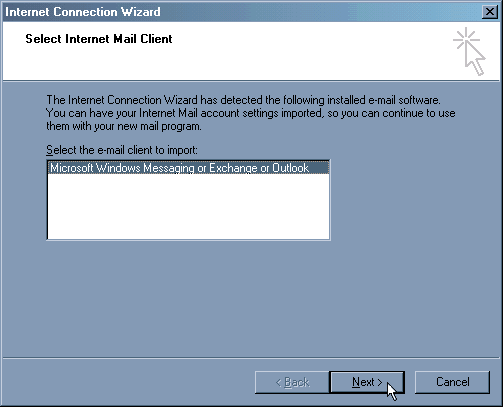
j. the next window displays the available accounts that can be imported, highlight the address which you wish to add and click Next >..
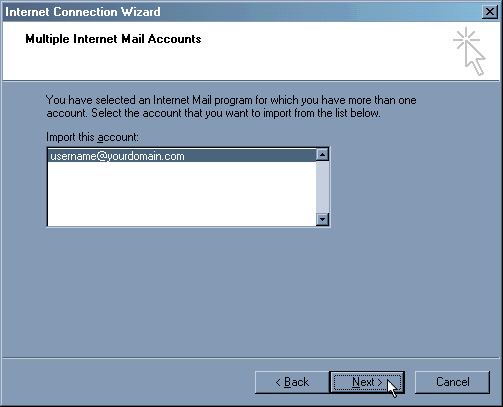
k. now a Confirm Settings window will appear, check the Accept Settings box and click Next >..
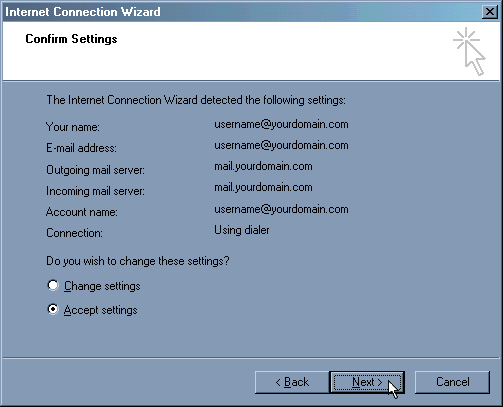
l. the next window confirms that you have added the email account to Outlook, click Finish..
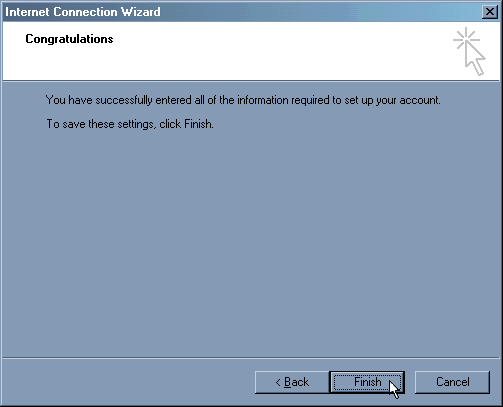
you are now ready to send and receive email to and from that email address using Outlook!

